Hello, fellow educators!
Today, we're delving into the realm of Google Slides and uncovering the magic of sharing presentations with our students, without having to explain to them how to move on to the next slide, or even how to go into presentation mode! Get ready to streamline your teaching process and enhance student engagement with these simple steps!

Why Share Google Slides in Present Mode with Students?
As educators, we're always seeking ways to make learning more accessible and engaging for our students. How do we get the info into their hands? Sharing Google Slides presentations accomplishes just that and more. Here's why it's essential:
Accessibility: By sharing presentations online, we eliminate barriers to access, allowing students to view them from any device with an internet connection. Keeping the presentation in "Present Mode" allows students to focus on the content, not how to scroll through the slides or accidentally changing or deleting material!
Interactivity: Google Slides offers various interactive features that keep students actively engaged in the learning process, such as embedded videos, hyperlinks, and collaborative editing tools. In "Present Mode" all of the interactive elements you add are accessible through just a click.
Flexibility: With online access to presentations, students can learn at their own pace and convenience, whether they're in the classroom or at home.

How I do it in my classroom.
I have some students that need to work on their phonics, however, it is not their day for small group and I still want them to continue on pace and practice (I know you have all been there). I have my slides ready to go, and the materials available so that the students can work on their own, at their own pace. My district uses Schoology as their LMS, so I post all the slides, activities, and content there for easy access. The students do not need to click present to see the slides. They have no other directions, other than to learn the phonics skill of that week and practice with the activity. It's. That. Easy. (And it saves me the headache of having to say the same directions 15 times while working with another group!)
How to Share a "Present Mode" Google Slides with Students
Follow these straightforward steps to share your Google Slides presentations with students:
Create Your Presentation: Craft your presentation in Google Slides, adding content, visuals, and interactive elements to enhance learning.
Publish to the Web: Follow these easy steps
Click on the "File" tab
Then select "Share"
Then "Publish to web" from the dropdown menu
Customize the publishing settings according to your preferences.
Generate Link: After configuring the settings, click "Publish" to generate a unique link for your presentation.
Share the Link: Copy the generated link and distribute it to your students via email, messaging apps, or your preferred Learning Management System (LMS).
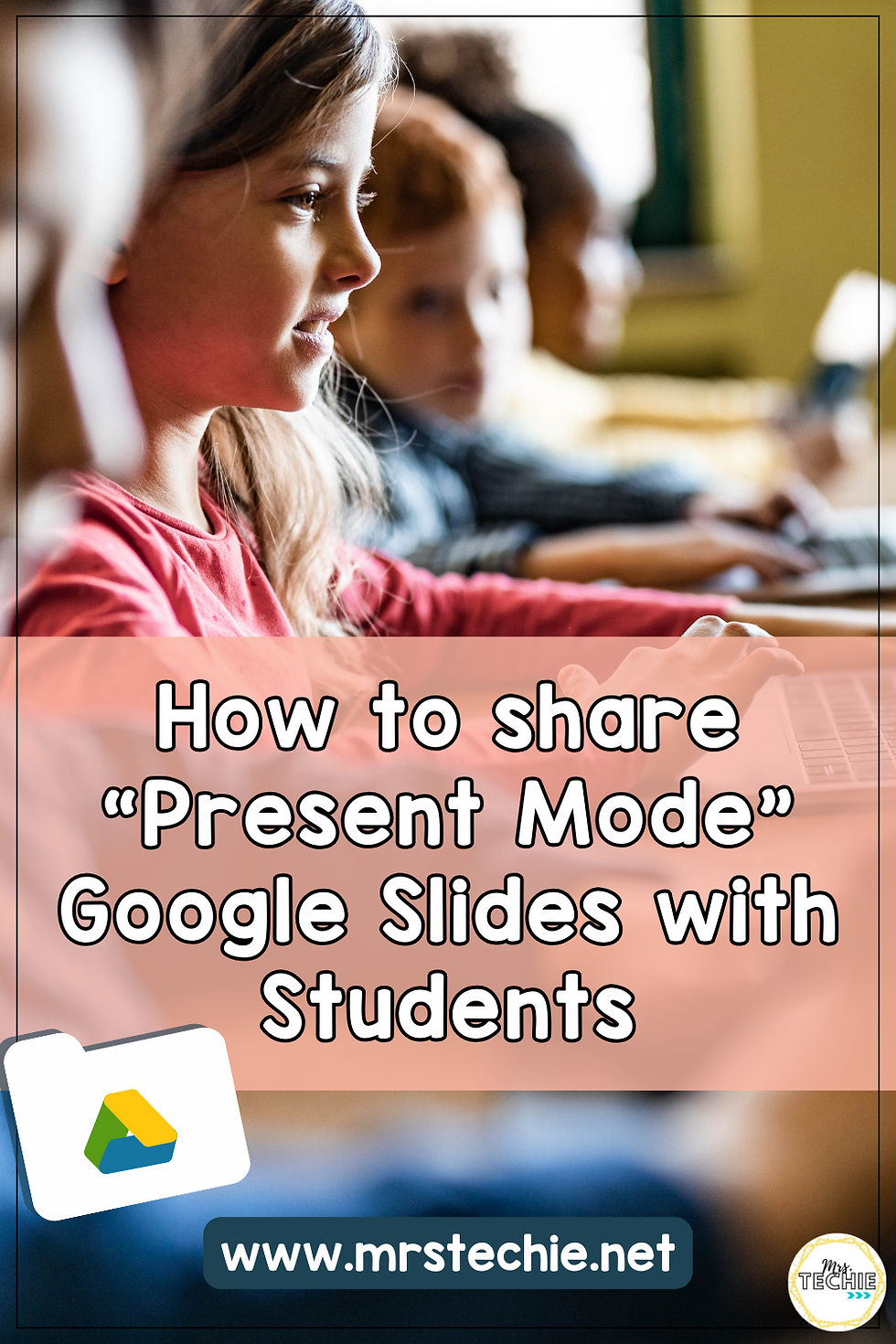
Posting to Your Preferred LMS
My district uses Schoology, which thankfully is the platform I prefer and have the most experience with! But here are some basic how-to's for posting the content to other popular platforms:
Google Classroom: Upload your presentation to Google Drive, then attach it to a post or assignment in Google Classroom for easy access by students.
Canvas: Upload the presentation file directly to a course module or embed it using the "Embed URL" feature within Canvas. This allows students to view the presentation directly within the Canvas course interface.
Moodle: Upload the presentation file to a course resource or activity, such as a File resource or Page, or embed it using the "Embed" feature within Moodle.
Schoology:
Grab the link from the "Publish to Web" dropdown.
In your Schoology Course, click "Add Materials" and select "Add Page."
Give your page a title.
Click the "Insert Content" option from the toolbar.
Select "Image/Media"
Select the "From the Web" option
Click "Media"
Paste the link from your Google Slides
Optional: If you want the slides to show without having the students click into the "page" select the "Display Inline" icon on the bottom!
Press play to see how it works in Schoology:
Sharing Google Slides presentations with students is a strategic move that enhances accessibility, interactivity, and flexibility in the classroom. By integrating technology seamlessly into our teaching practices, we empower our students to engage with content on their terms, fostering a dynamic and inclusive learning environment.
So go ahead, fellow educators, and harness the power of Google Slides to elevate your teaching game. Your students will thank you for it!
Until next time, happy sharing and happy teaching!




Comments